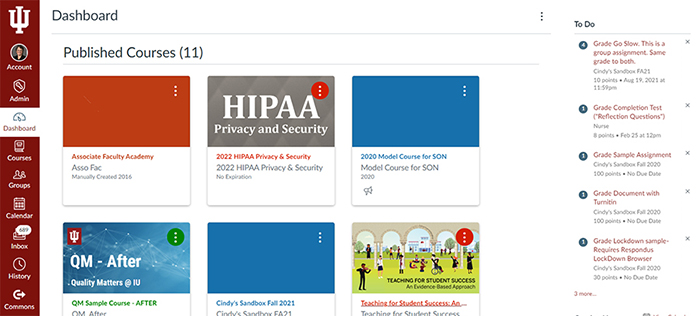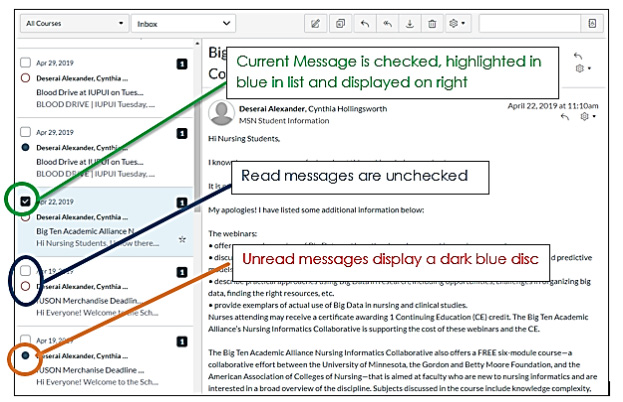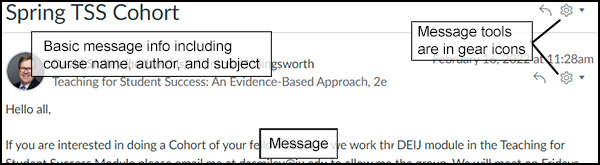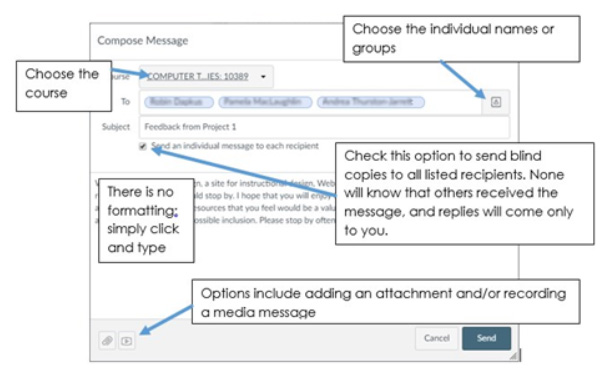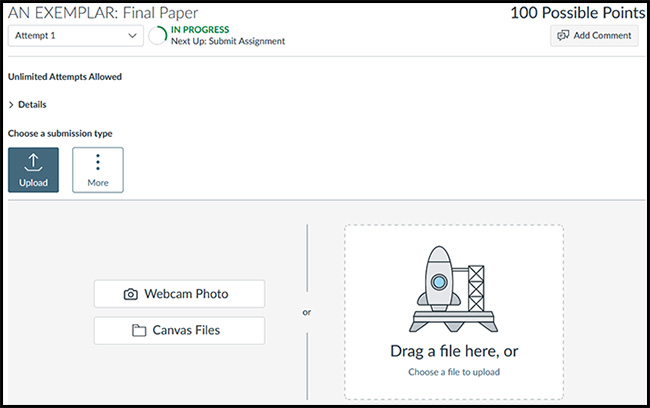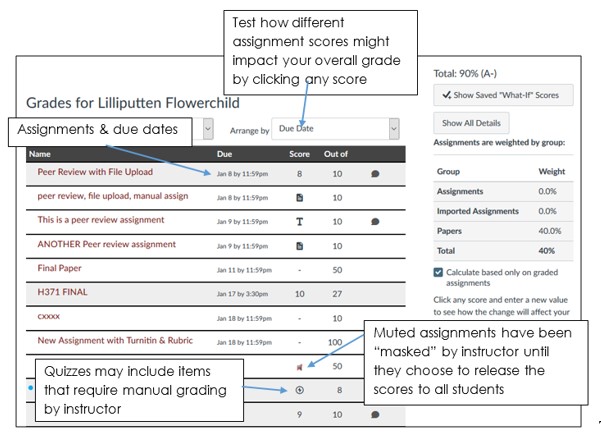The Account icon contains your personal profile. Click “Edit Profile” to include or edit a brief biography. Don’t include personal information such as your phone number or address; access to this information extends beyond your class and should be shared carefully.

To add a profile picture, mouse over the image then click the pencil icon in the lower right corner of the image. You can upload a photo, take a photo with your webcam, or use one of the generic images. Including a personal photo of you or something that represents you or your interests helps peers learn about you.

Inbox is the Canvas messages tool; some locations in Canvas refers to it as “Conversations.” An indicator shows the number of unread messages. The Inbox includes all current courses in which you are a participant in any role.
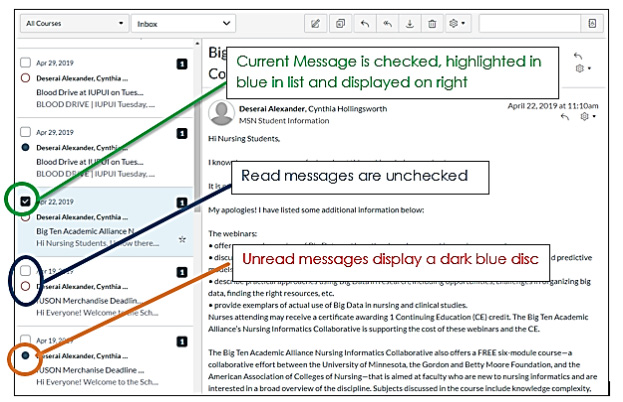
Inside the messages tool icons indicate read and unread messages, how many messages the current conversation contains, and which message you are currently reading. If you have an important message that you want to keep track of, you can click the star icon to “favorite” the message.
Preview Message
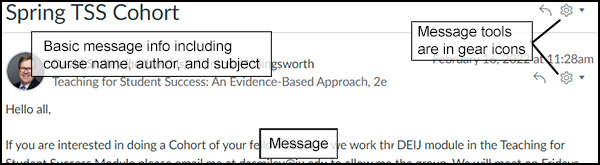
When a message is selected, it displays in the right pane. From this preview, you can reply with the arrow icon in the upper right corner or choose from the gear to Reply to All, Forward, or Delete the message.
Compose Message
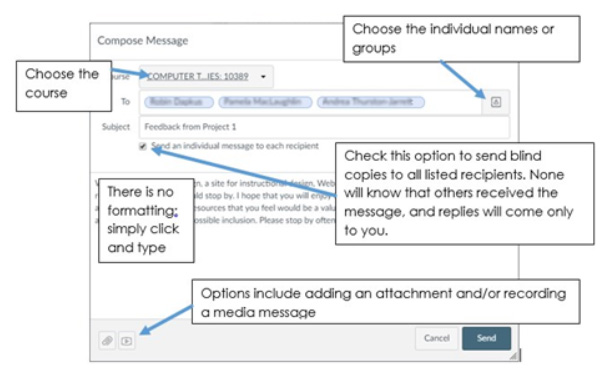
To compose a new message, click the pencil icon then choose the course.
To choose one or more recipients to which to send your message, click the address book icon and make selections until you have the groups or names selected that you desire.
All messages are plain text. Click in the content box and type your message. You may choose to add an attachment to your message or create media (either audio only or video/audio) using your webcam and microphone to include with the text.

Help is the last tool on the menubar. It contains several options, but the most important one if you want to dig deeper into Canvas is “Search the Canvas Guides.” There you can read step-by-step instructions or access video guides.
If you need immediate help with technology as you’re working through the course, call the Support Center at 317-274-HELP.